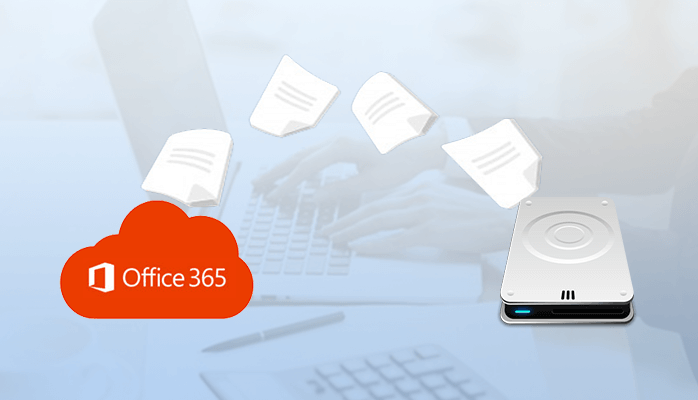
The Outlook 365 is the email service offered by Microsoft that is a part of MS O365. Previously, Outlook 365 used to be known as OWA or Outlook Web Access/ App. Since it is a part of Microsoft Office 365, its data is also stored in the cloud. Now, if you want to access the data of Outlook 365, then you need to have a copy of it in your local system. Now the question arises, how one can save emails from Outlook 365 to the hard drive.
So, in this write-up, I am going to tell you how you can easily save Outlook 365 mailbox to hard drive with manual methods. And provides a solution to the above query.
You may also read – How to Recover Permanently Deleted Emails in Outlook?
Methods to Save Emails from Outlook 365 to Hard Drive
There are several techniques that can be applied to perform this task. Here I am describing some of the most common methods along with their step-by-step guide.
Approach 1. Save Office 365 Emails in PST format
If you have desktop-based MS Outlook installed on your system, then you can choose to save all emails from Outlook 365 to the hard drive in the PST file format. This will enable you to open the email files in Outlook when you are not online or do not have an internet connection.
- Start from configuring the Office 365 account in MS Outlook.
- After the configuration is done, navigate to File> Open and Export> Import & Export.
- After that select Export to a File> Outlook data file (.pst) options in Import and Export Wizard.
- Now choose the necessary email folders under the O365 tree to extract the emails in PST format. If needed, check the Include subfolders box.
- Select the destination location within the hard drive on the next page by clicking on Browse.
- In the last Click on the Finish button to get done with the saving or export process of emails from outlook 365 to hard drive locally.
Approach 2. Export Office 365 Mailbox in HTML File
In this approach, you will save emails from Outlook 365 to hard drive in HTML format that can be read from a web browser. Using this method each email will get saved in a separate HTML file. This method is generally used when a user has a small number of emails. To do so, execute the steps listed below:
- Launch Office 365 and open the selected email for preview.
- After that, navigate to File > Save as and a dialog box will appear.
- Choose your destination hard drive location in that dialog box. Also, add a name for the file and select HTML as the Save as Type.
- Click Save to finish the saving process. Repeat for all other emails.
Approach 3. Save Outlook 365 Mailbox to Hard Drive as PDF
As there is no direct way to save Outlook 365 mailbox to desktop as PDF format. If you are interested to save emails in PDF format or want to have a printed copy of that email, then execute these steps:
- Save the email in HTML format by following the method mentioned above.
- Open Microsoft Word and navigate to File > Open to choose the HTML file.
- Now, navigate to File > Save As to select PDF from the drop-down menu.
- Here select Save to store the file in PDF file format.
Final Words!!
In this article, I have discussed three Do-it-Yourself methods to save Outlook 365 emails to the hard drive or a local system. All of these mentioned methods are checked by myself. So need to worry about their functioning. You can use them and save your Office 365 emails to a local system. If you find any difficulty in any step then feel free to contact. I hope you found your issue got fixed. Thanks for Reading.







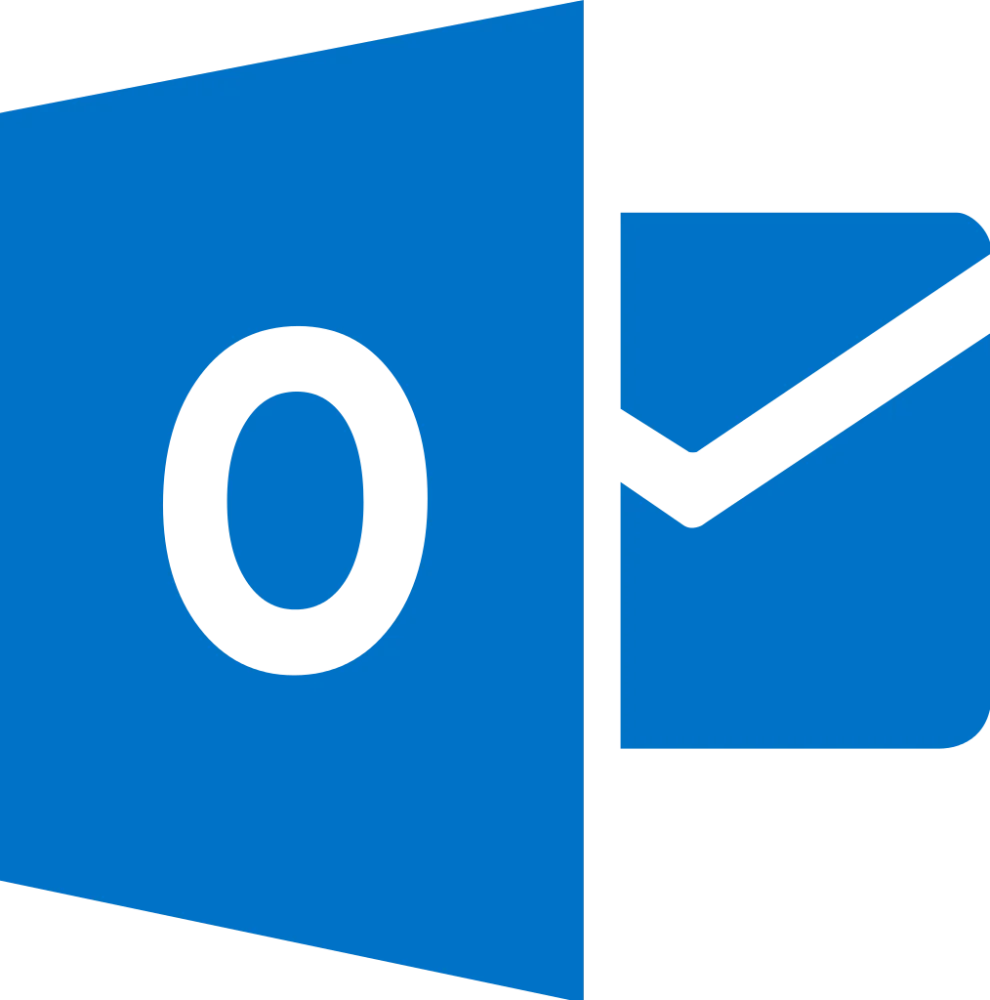
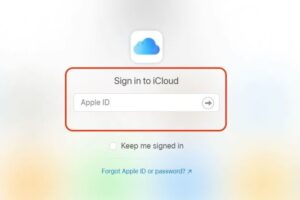
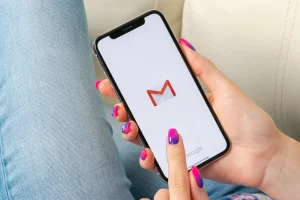




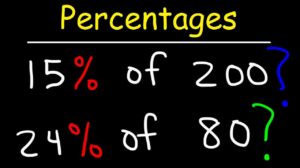
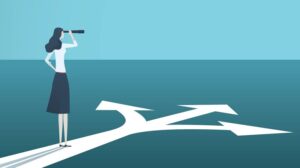



Add Comment