The iPhone File subfolders where the Downloads file is nesting can be hard to locate because there is a stealth parent Download folder nesting all the incoming files. This makes it hard for iPhone users to locate Downloaded files or navigate through the device to locate downloaded files. No need to panic, this article will tutor you on how to locate Downloaded files nesting low-key in your device.
It’s a big flex as an iPhone user to know how to track downloaded files likewise using your device’s built-in features to make the stealth Download folder accessible. This feature is a shortcut move that displays on the device as an app accessible per click.
It is worth noting that the files an iPhone user Downloaded from the web are either stored on the iCloud or on the device. Recall that the iPhone is a customizable smartphone and usage is at user discretion. The iPhone can save the files you downloaded from the web in the preferred location on your smartphone.
Here’s how to locate your Downloaded files on iPhones
iPhone users get to fret whenever they check their default Download folder and not the recent files they just downloaded from the web. Recall, the device will either save downloaded files on the Apple cloud drive or remotely in the device. Follow these steps to customize the location for downloading files.
How To Chose An iPhone Download Location
- Launch the Settings app — scroll down and go to Safari.
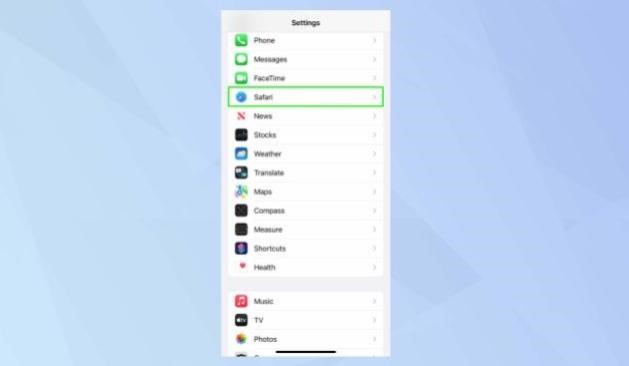
- Observe the default location for downloaded files will be saved on the iCloud Drive. Click Downloads to change the default settings.
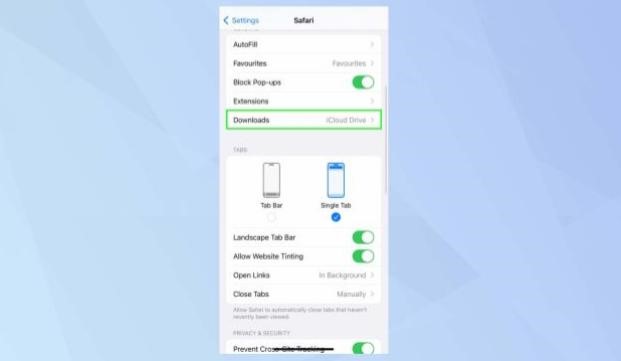
- Click On My iPhone as the preferred location to save downloaded files rather than saving on the iCloud.
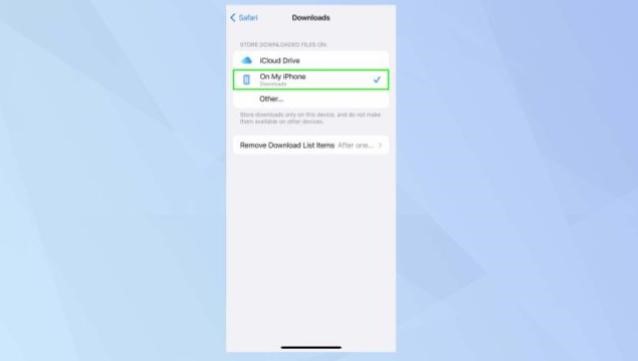
How To Find Download Folder On an iPhone
- Launch the File app.
- Go to the Downloads folder. On the Files homepage, iPhone users can click Downloads under the Favourite section. iPhone users can either click the first Download option that is synced with the iCloud Drive while the second Download option is synced with the device storage.
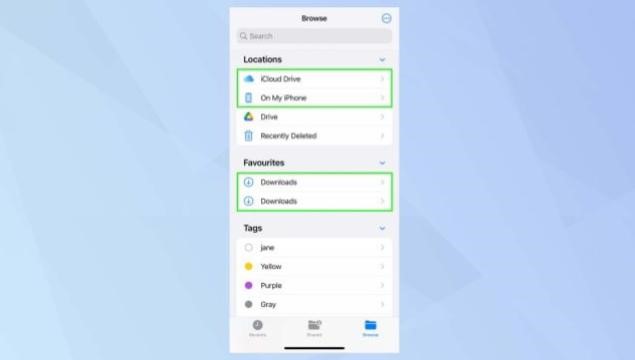
- Observe the number of items after clicking the Downloads folder.
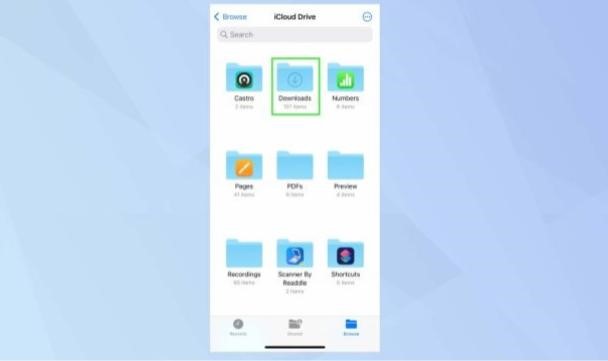
- This Folder contains a list of downloaded items, select any item to access the file.
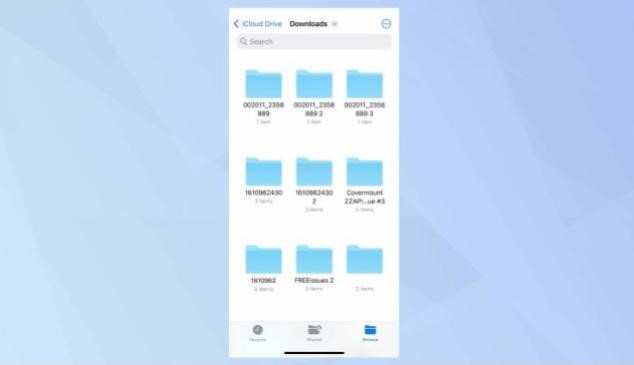
- Click and hold a downloaded item to access more quick options such as copy, rename, delete, move, etc.
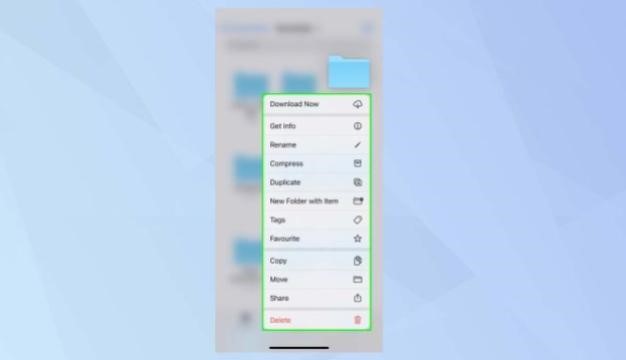
Create A Shortcut To Your Downloads Folder
- Launch the Shortcut app.

- Observe the top right corner of the screen and click the + icon to add apps for launch integration.
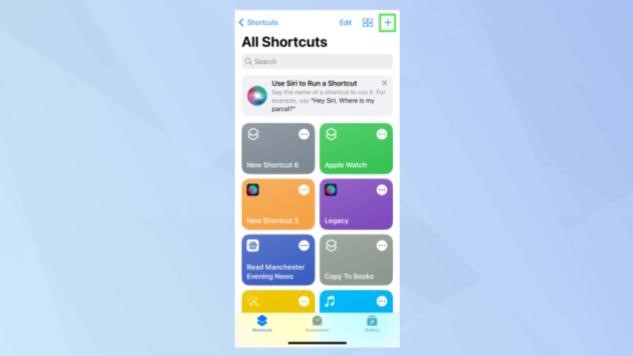
- Click Add Action.
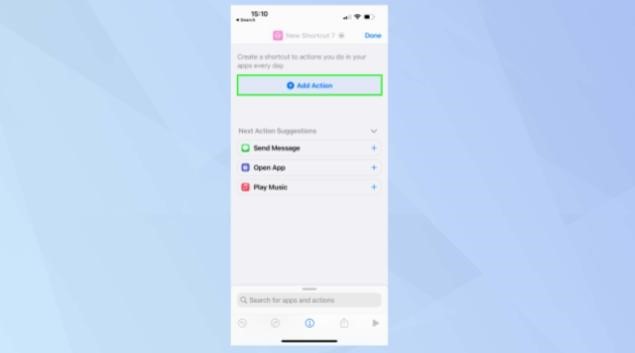
- The next thing on the screen gives the option to add apps — select the Files app.
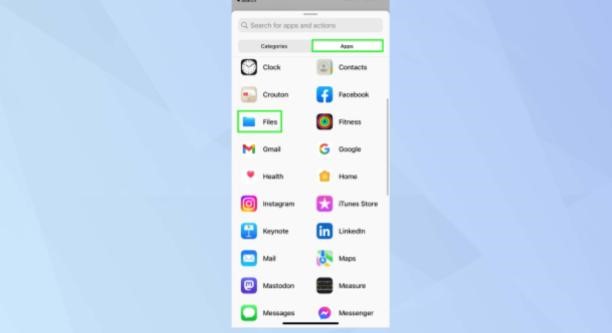
- Click Folder in the File Menu.
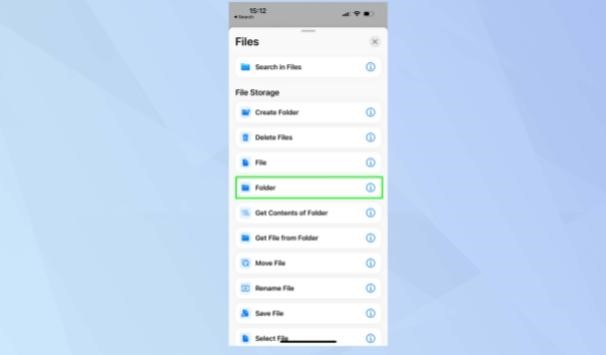
- The next phase allows the user to add a preferred Folder — browse through the preferred Folders and select the Downloads Folder located in either iCloud Drive or the iPhone.
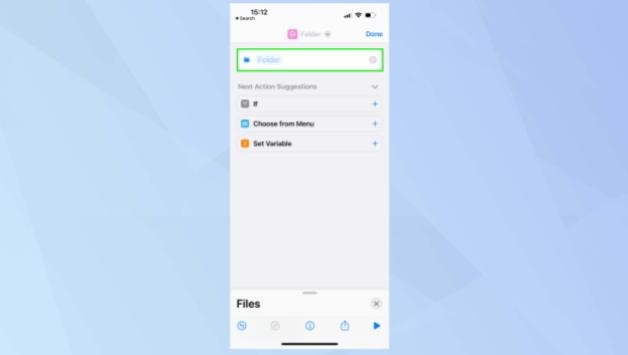
- Observe the Download Folder is enlisted in shortcut apps. Close the slide-up Menu and click search for apps and actions.

- Type Open File — observe the search result and select Open File.
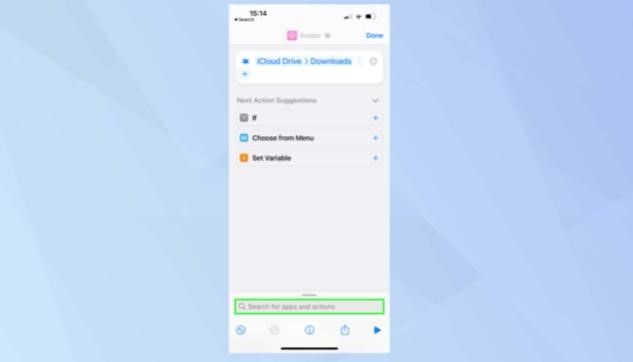
- Observe the created Download Folder — click Default App and select Files from the prompted menu.
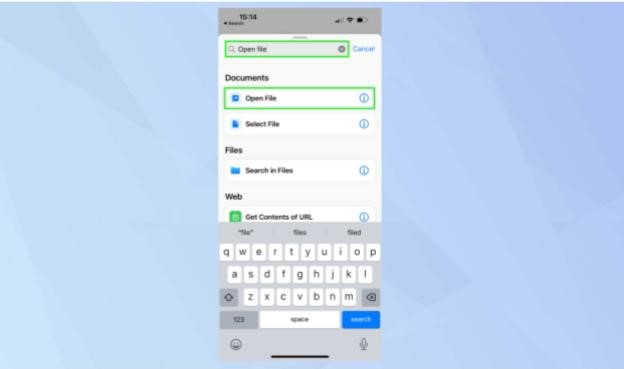
- Click Open File, or click Rename and enter Downloads.
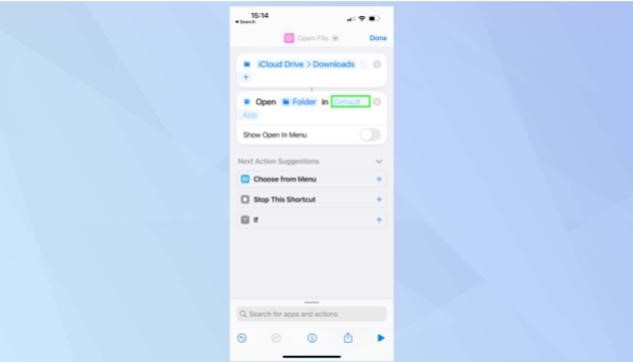
- Observe the top of the screen and click Download.
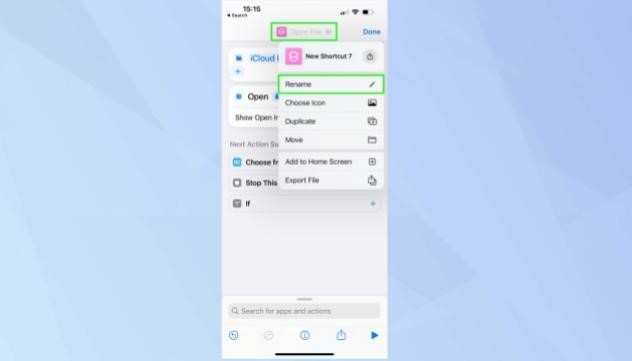
- Click Add then the shortcut icon will appear on the home screen
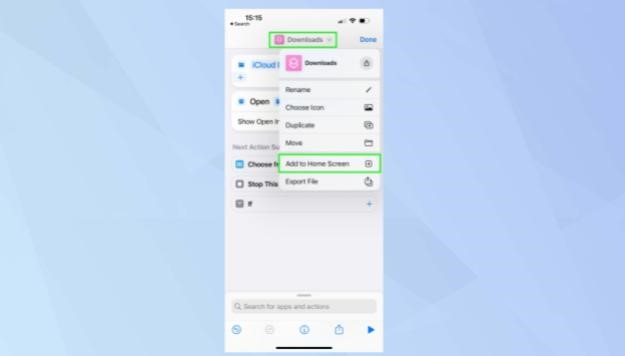







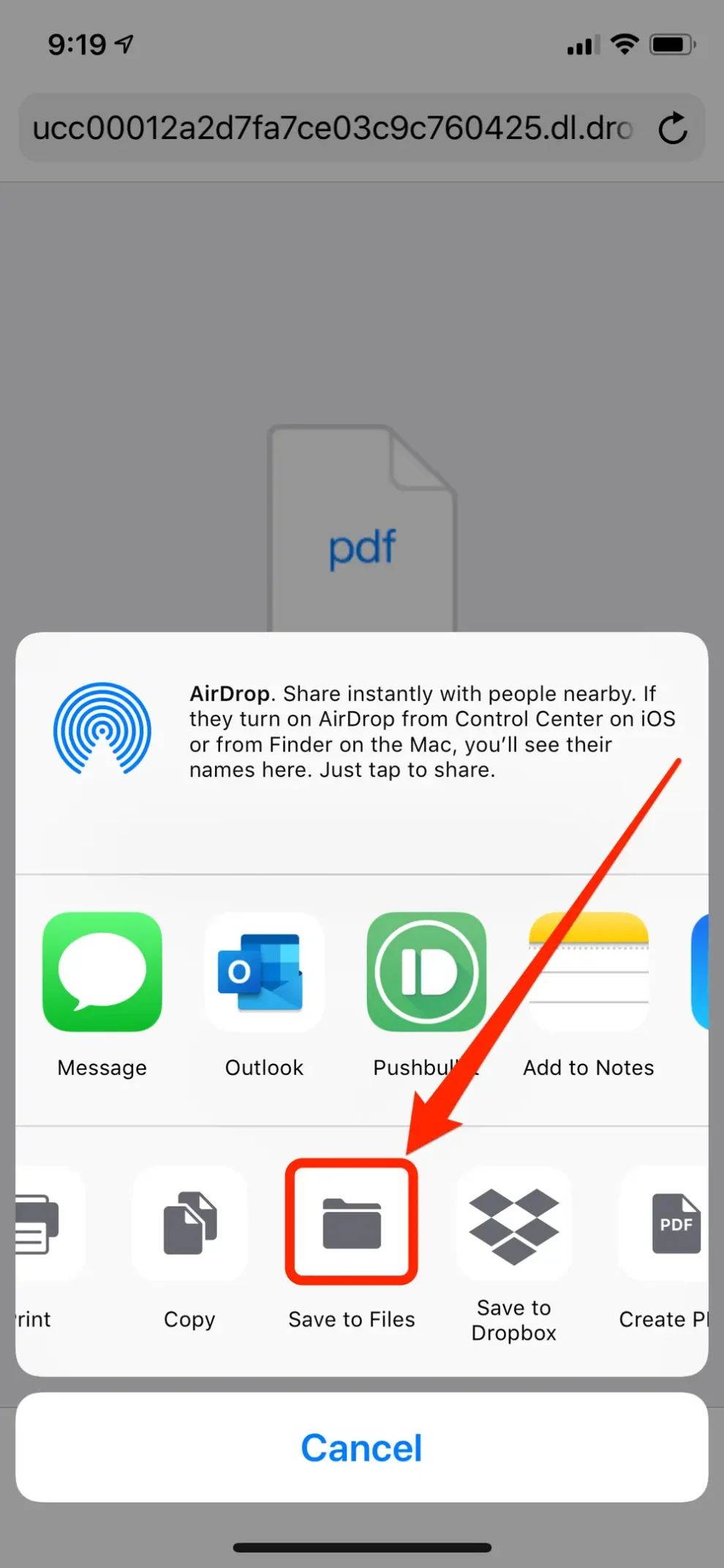
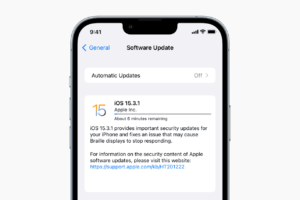
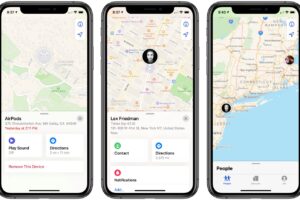






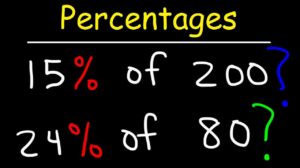
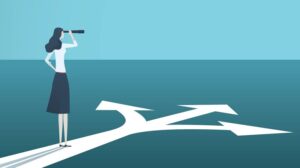



Add Comment